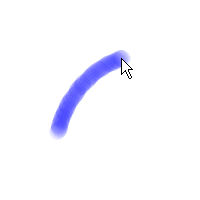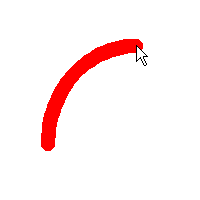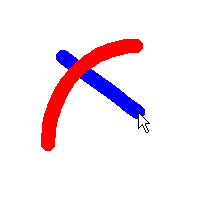・自分の好きな色をつくる
|
ここでは、はじめから用意されている色以外に、自分で好きな色を作ってみましょう。 左の色作成バーの所を見てください。「RGB」という文字とバーが見えると思います。ここを見ながら、パレットからいろいろな色を選択してみてください。その色に合わせてRGBのバーが変化するのがわかると思います。絵を描く時の色は、この3つのバーの組み合わせで色を作ることができます。Rは赤、Gは緑、Bは青です。 |
・水彩ペンを使う
|
先程説明したRGBのバーのところをよく見てください。ARGBとなっていませんか?もしARGBとなっていたら、水彩ペンが使えます。Aのバーを半分くらいにして太目の線を描いてみてください。薄い半透明の線がかけましたね?これが水彩ペンです。 この機能はチャットルームが水彩ペンを使える設定になっている必要があります。 この設定はチャットルームの管理者が管理ページで設定の変更ができます。 |
|
|
|
||
|
Aのバーを半分くらいにして太目の線を描いてみてください。薄い半透明の線がかけましたね?これが水彩ペンです。 この機能はチャットルームが水彩ペンを使える設定になっている必要があります。 この設定はチャットルームの管理者が管理ページで設定の変更ができます。 |
|
・ペンの太さを調節する
|
これまでは、線の太さは初めに用意されている6種類から選択していました。しかし、もう少し太く、もう少し細く、と思うときがあると思います。その時は初めから用意されている太さではなく、自分で自由に太さを調節することができます。 ペンの太さを選択するところの下に、小さな横バーがあると思います。このバーの中をクリックしてください。バーの左の方をクリックすればペンが細く、右の方をクリックすればペンが太くなります。ドラッグも可能ですので、マウスのボタンをクリックしたまま左右に移動してみてください。 |
・マスクを使う
|
さて、マスクです。マスクは一見わかりづらい機能ですが、使い方を覚えるとなかなか便利な機能です。 ここでは、順を追ってマスクを使って行きますので、マスクをどのように設定すると、どういった効果があるのか実際に見てみてください。 まずはじめに赤いペンで線を引いてください 。 |
|
|
|
||
|
次にその赤をマスクに設定します。マスクに設定するには×印のところを一度クリックしてください。×が赤にかわります。この状態がマスクに赤が設定されている状態です。
|
|
|
|
||
|
マスクが設定できたら青を選択してください。
これで準備ができました。この状態で先程書いた赤い線に重なるように青い線を描いてください。どうですか?赤い線には上書きされず、そのままで残っています。これがマスクの効果です。マスクで設定した色は、他の色で上書きすることができなくなります。 このマスクを効果的に利用することで、絵の色塗りなどが楽になるのではないかと思います。 |
|
|
|
||
|
|
さらに、このように二つの色をマスクに設定することで、同時に二つの色を保護することもできます。 | |
・逆マスクを使う
|
マスクの使い方はそろそろ慣れてきましたか? 今回は逆マスクを使ってみましょう。 逆マスクは、一言でいうとマスクの逆の機能です。そのまま過ぎる表現ですが、実際に使ってみるとそれがわかると思います。 まずはマスクの時と同様に赤で線を引いた後に、赤でマスクに設定して下さい。×印が赤に変われば設定されています。 |
||
|
|
|||
|
この状態で下の「MASK」とかかれているところをクリックしてください。そうすると背景が黒に白地で「逆MASK」となったと思います。この状態が逆マスクの状態です。
それでは、今回もマスクのときと同様に青を選択して、先程描いた赤い線に重なるように線を描いてください。 |
||
|
|
|||
|
どうですか?今回はマスクのときと違って、赤い線の中にだけ青の線がかけたと思います。マスクのときは赤以外のところに描けましたが、逆マスクでは赤いところだけに描けるようになります。これが逆マスクです。マスクと同様、色塗りのときなどに使うと効果があると思います。
|
|||